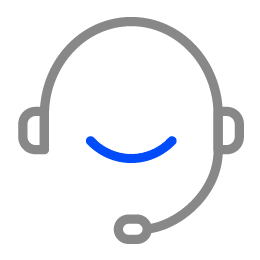Five Things To Do Before Discard Your PC
1. Back Up Your Files.
Documents, photos, videos and other files saved on the computer must be backed up first. If you are using the cloud-based file syncing service, all you need to do is to memorize the account info.
2. Transfer Software.
If you bought licensed software, you surely want them to be activated on the new computer. Applications, such as Photoshop, support the deactivation feature through which you’re able to transfer the license onto a different PC. If you are not sure about the deactivation function available, contact the vendor to acquire the operation instruction.
3. Wipe Your Hard Drive.
After you back up the necessary files, you need to wipe the drive. You can reset and reinstall the operating system to factory conditions to remove all the data. If you are worried about this will not wipe out the data completely, third-party tools are your better choice:
Disk Wipe: https://www.diskwipe.org/
Active KillDisk: http://killdisk.com/killdisk-freeware.htm
AOMEI Partition Assistant: https://www.diskpart.com/free-partition-manager.html
4. Destroy Your Drive
After you are running out of the software options and still feel insecure, you can destroy the drive physically or remove the SSD out to use as an external drive by using a SATA-to-USB adapter, dock, or enclosure.
5. Recycle the Computer
The PC is not allowed to throw away like other usual trash, the electronic parts inside need to be discarded properly. Big box stores like Best Buy and Staples have recycling drop-off points for various types of electronics. Apple and Amazon will also accept their own products back. Moreover, you can contact the town’s district office for e-waste recycling information.






$1DPK[T6uploadsfq20220601951x459.png)