Docker
· Click "Docker" on the homepage to enter the Docker application interface.
· Under "Featured Applications," you can see Docker containers with default parameters pre-configured. Simply click "Install" to use them.
· Below is an example using Xunlei (Thunder). After clicking "Install" for Xunlei, a pop-up will indicate that the image is being pulled, as shown in the bottom-left image.
· Wait for the "Image Pulled Successfully" message, as shown in the bottom-right image, indicating that the container installation is complete.
· The "Install" button will change to a "Start" button, as shown in the bottom-left image.
· After clicking "Start," the container will run successfully, and the button will change to "Open." A "Xunlei" icon will also be generated on the desktop, as shown in the bottom-right image.
· Click "Open" to access the Docker container's operation interface via a browser. After logging in, you can use it. The container's status can be viewed under "Running."
· Under "Local Images," you can see the Docker container images that have been downloaded. "Image Search" allows you to search for and download the required images.










-
Product
-
About Us
-
Partners
-
Support
-
Contact
Technical Support: supports@orico.com.cn
Business:oversea-bu@orico.com.cn
Monday-Friday,9a.m.-6p.m.GMT+8
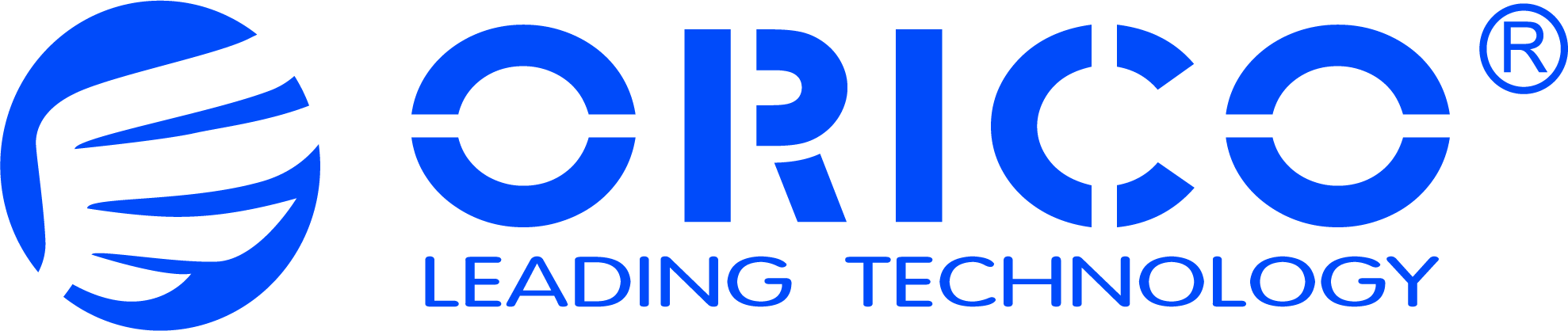






 China- 中文简体
China- 中文简体 USA - English
USA - English Brazil - portugues
Brazil - portugues Peru - espafol
Peru - espafol Thailand - ไทย
Thailand - ไทย Indonesia - bahasa Indonesia
Indonesia - bahasa Indonesia Vietnam - Tiếng Việt
Vietnam - Tiếng Việt Netherlands - English
Netherlands - English Turkiye - Türkçe
Turkiye - Türkçe Iran - فارسی
Iran - فارسی Australia - English
Australia - English Russia - Россия
Russia - Россия