Transfer Protocols
1. Access via Samba Protocol
· Click on "LAN Sharing" on the homepage, select "Samba", and enter the settings interface. Click on "Account Password" to set up.
· In the pop-up window, you can click on "Auto Generate" at the bottom left to generate an account based on the username, or set it up manually, then click on "Create" at the bottom right to complete the account creation.
· After creating the account, the main account and public space access are automatically enabled by default, while personal space needs to be manually enabled. You can also click on "One-click Mount" to mount the storage path to your computer.
2. Access via DLNA
· Click on "LAN Sharing" on the homepage, select "DLNA", and enter the settings interface. Click on "Add Directory" to set up. As shown in the bottom left image.
· After selecting the folder to be shared on CyberData, a “Enabled Successfully” message will be prompted, and the DLNA switch will also be automatically turned on, allowing you to access CyberData files on your TV via the DLNA protocol.
3. Access via WebDav
· On the homepage, click "LAN Sharing", select "WebDAV" to enter the settings interface. Then tap the "+" icon in the bottom-right corner to configure.
· After selecting the folder you wish to share on CyberData, a success notification will appear, and a pop-up will also show in the top-right corner of the app.
· Once WebDAV is enabled, click "Shared Directory" to view details such as the server address for sharing.
· Enter the server address and shared path in your browser’s address bar. A login prompt will appear—input your credentials to authenticate, after which you can access the shared files.
4. Access via FTP
· Click on "LAN Sharing" on the homepage, select "FTP", and enter the settings interface. Click on the "+" at the bottom right to set up.
· After selecting the folder to be shared on CyberData, a success message will be prompted.
· After enabling FTP, click on the shared directory, and the shared service address and other information will pop up.
· It is recommended to use FileZilla software to connect. After entering the account password, click on "Quick Connect" to complete the login.
5. Apple TimeMachine Setup
Click on "More Applications" on the homepage, select "TimeMachine", and enter the settings interface.
Once TimeMachine is turned on. click Turn On Status. the shared service address and other information will pop up.
· After enabling TimeMachine on CyberData software, proceed to the settings on the Mac computer. First, right-click on "Finder" and select "Connect to Server...".
· Then enter "afp://+IP address", and click on "Connect". After entering the account password in the pop-up, complete the connection.
· Then open the "Time Machine" application, and click on "Add Backup Disk". In the pop-up, select the NAS backup space and confirm.
Then you can see the added backup device in Time Machine.

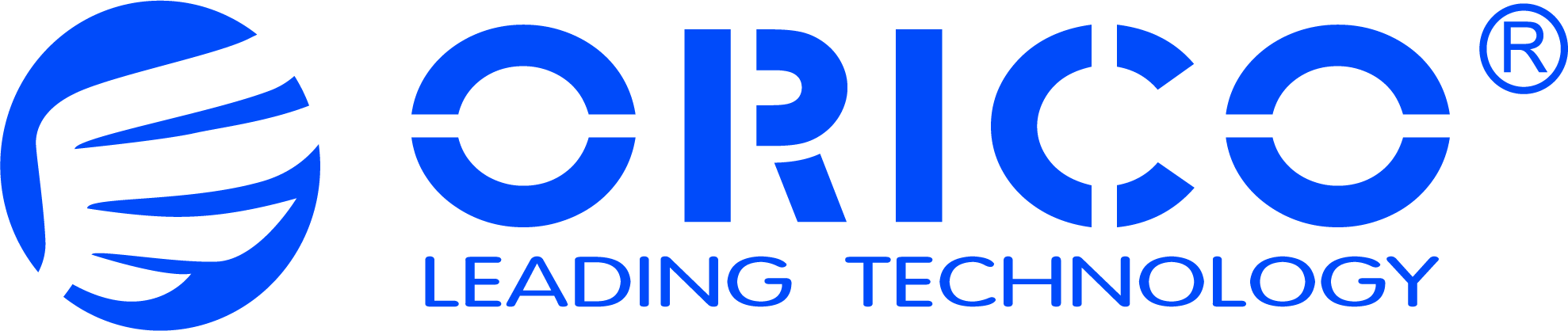








 China- 中文简体
China- 中文简体 USA - English
USA - English Brazil - portugues
Brazil - portugues Peru - espafol
Peru - espafol Thailand - ไทย
Thailand - ไทย Indonesia - bahasa Indonesia
Indonesia - bahasa Indonesia Vietnam - Tiếng Việt
Vietnam - Tiếng Việt Netherlands - English
Netherlands - English Turkiye - Türkçe
Turkiye - Türkçe Iran - فارسی
Iran - فارسی Australia - English
Australia - English Russia - Россия
Russia - Россия